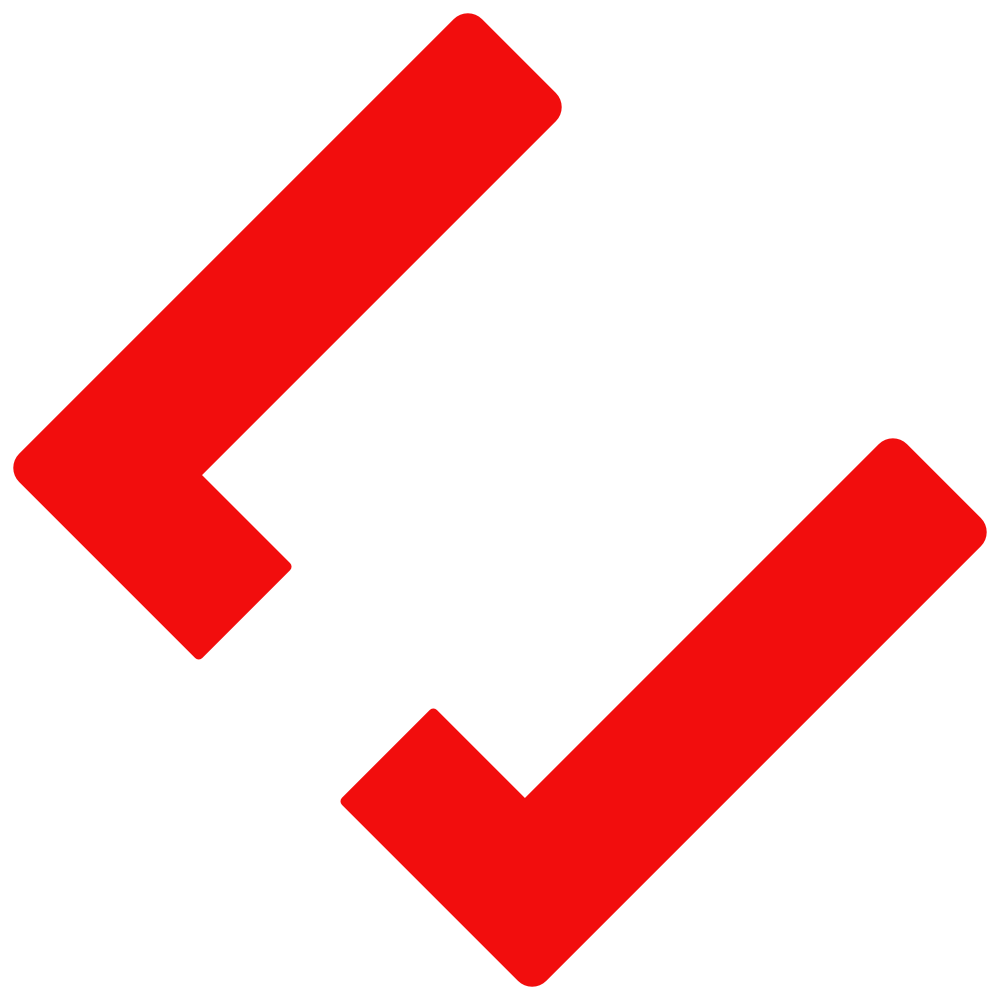Comment prioritiser deux connections sur Windows?
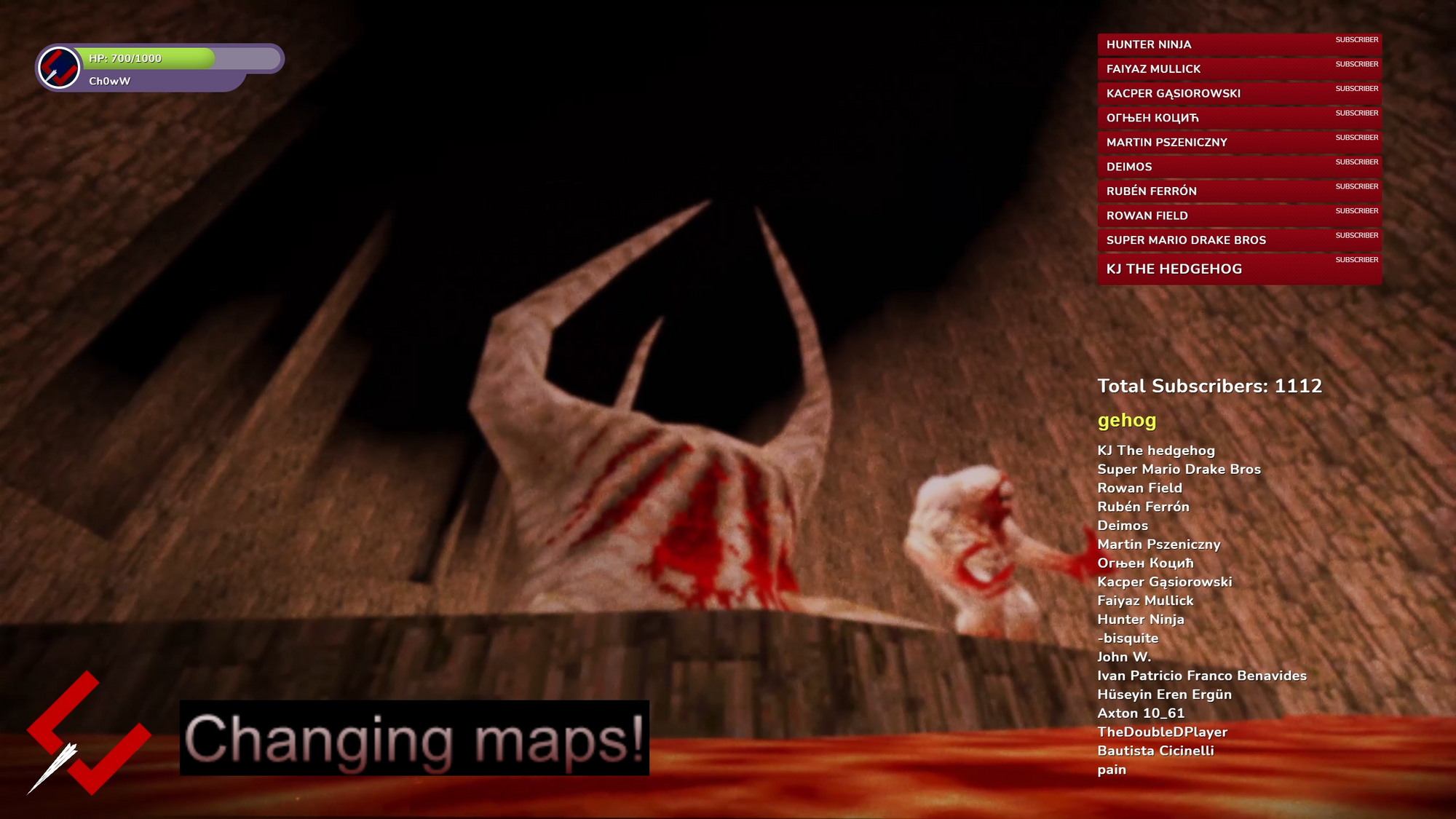
Depuis 2017, mon quotidien avait été chamboulé suite à mon déménagement ; j’étais resté dans la même ville, mais la distance entre mon NRA et mon appartement avait sensiblement augmenté ; ce qui faisait que malgré la possibilité de rester en VDSL, toute la connexion était instable à en mourir, et c’était à la limite de l’intolérable… Résultat : j’ai du demander de repasser en ADSL2+, perdant beaucoup de débit derrière. Pas sympa. Heureusement que ma connexion 4G était la pour passer le coup : mon débit était beaucoup plus élevé (~40Mb Download, ~25Mb Upload), mais il fallait obligatoirement que :
- Rien ne doit perturber la 4G : donc si on vous appelle, GAME OVER, vous perdez la ligne pendant un bon moment ;
- Espérer qu’il n’y ait pas de problème de ligne, ce qui arrive assez régulièrement depuis ces 3 dernières années (mais pas au point d’être inutilisable) avec comme récent évènement le blocage des services Google…
- Espérer que la ligne ne soit pas utilisée fortement par d’autres utilisateurs, même si un débit minimal est garanti par l’opérateur.
Juste à titre informatif, voila à quoi ressemble les débits sur mes deux connexions séparées :

Test en 4G 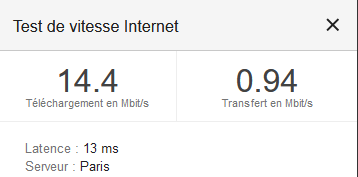
Test en ADSL2
La différence est quand même bien visible… En revanche, un problème persistait pour moi : comment avoir la 4G en stream, et garder l’Ethernet pour jouer ? Car vous le savez tous, jouer en 4G n’est clairement pas stable, et résulte à beaucoup de packet loss avec une hausse de ping assez conséquente… Alors qu’en Ethernet, sur votre box… C’est déjà nettement plus agréable, stable, et c’est juste nickel pour fragger des Stroggs sans se soucier des téléports en zone ouverte.
Heureusement, si vous jouez à des jeux solos ou en local et que vous streamez, OBS Studio permet de rediriger tout le trafic du stream sur une interface réseau, et c’est bien bénéf lorsque vous en avez plusieurs (Merci R1CH pour cette fonction!)… Mais, si vous voulez streamer tout en jouant en ligne, vous allez galérer longtemps. Très longtemps.
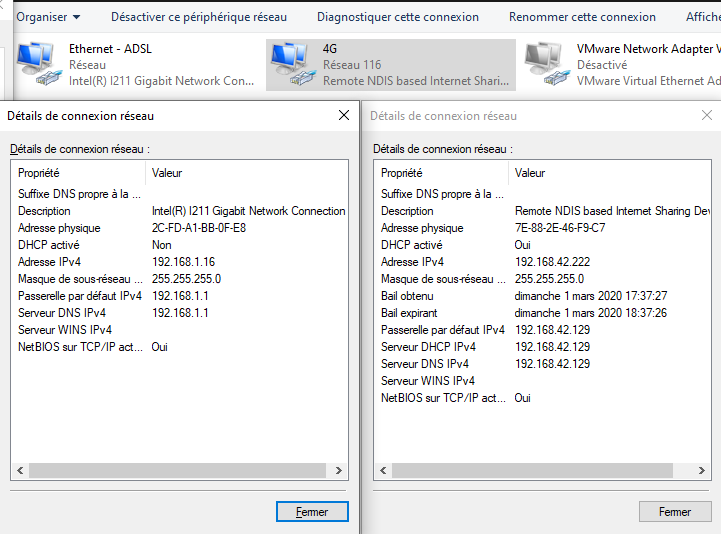
Heureusement, j’ai enfin trouvé une solution me permettant de résoudre ce souci après un BON MOMENT. Dites vous que ça marche aussi sur 2 connexions internet filaires, si l’une est plus rapide que l’autre ou n’est dédiée que pour une occupation (souvenir de certains pros sur Quake utilisant ce type de setup ♥).
LA SOLUTION !
Enfin, je devrais dire solutions, car vous pouvez le faire à la fois en ligne de commande ET via un freeware. Seulement, le faire en ligne de commande est infernal et ne marche pas pour autant à tous les coups, même en PowerShell.
Du coup, direction le logiciel Freeware: il s’agit de NetRouteView, crée par Nirsoft. Il permet de connaitre les routes de vos interfaces réseau, et permet surtout de changer les métriques, ce qui fait qu’une interface va être utilisé en priorité sur une autre.
Téléchargez le programme à cette adresse. Il n’a pas besoin d’installateur, donc mettez le dans un dossier spécifique, et lancez le programme en tant qu’Administrateur (très important, sinon le routage ne se fera pas).

Repérez ces 2 lignes avec comme destination 0.0.0.0 (pris ici comme exemple sur mon réseau de laboratoire). Autre indice, ces 2 lignes ont un type « indirect ». Vous voyez leurs métriques? L’un est à 25 (le téléphone) tandis que l’autre est à 281 (mon réseau local). Plus la métrique est basse, et plus Windows va prioriser la connexion demandée.
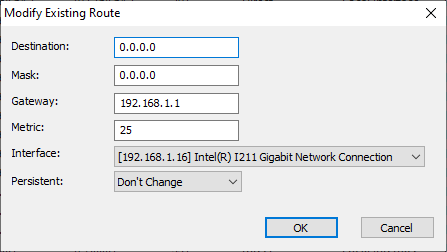
Double-cliquez sur cette ligne avec comme interface votre connexion Ethernet. Mettez une métrique à 25, et cliquez sur OK.

Vous allez faire pareil avec la ligne utilisant la connexion de votre téléphone, avec comme différence une métrique à 250, et cliquez sur OK.
Ah, dernière chose importante: si vous êtes déjà ingame ou avez lancé une connexion dans votre navigateur, ce dernier ne sera pas changé! Il vous faudra redémarrer le programme, ou rafraichir entièrement la page pour que la nouvelle connexion soit utilisée.